How To Put Android Apps In Deep Sleep: A Simple Guide
Are you tired of your Android device's battery draining faster than a cup of coffee on a Monday morning? You can significantly extend your battery life and regain control over your device's performance by mastering the art of "deep sleeping" your apps.
The modern smartphone, a marvel of engineering, has become an indispensable tool in our daily lives. However, this constant connectivity and the myriad of apps vying for our attention can take a toll on the device's battery. Background processes, unnecessary notifications, and relentless data syncing all contribute to the relentless drain, leaving us scrambling for a charger at the end of the day. Deep sleeping apps offers a powerful, often overlooked, solution to this problem.
The concept is simple: by putting apps into a "deep sleep" state, you essentially prevent them from running in the background. They won't consume power with their hidden activities. They won't ping you with notifications you don't need. They will only spring to life when you actively launch them. This can lead to a noticeable difference in battery longevity and overall device performance. It is akin to putting a hibernating bear, rather than a constantly active one.
- Nicky Gile Onlyfans Leaks What You Need To Know
- Antm Cycle 11 Contestants Winners Drama Explored Get The Scoop
This feature is particularly valuable for those apps that you do not use frequently, those that are known to be resource-intensive, or those that simply aren't essential to have running constantly. Think of the apps that you only use occasionally the ones you only open when you need to perform a specific task. It is in these situations where the deep sleep function provides real benefits.
Let's consider the practical steps. The process, although varying slightly depending on the manufacturer and Android version, generally follows a similar pattern. In the context of Samsung devices, for example, the process begins in "settings" and involves navigating to "device care," then "battery," and finally, "app power management." Within the app power management settings, there are two primary categories of interest: "sleeping apps" and "deep sleeping apps."
The "sleeping apps" section is where the Android system automatically puts unused apps. This automatic feature is a default setting, and many users may not even realize it is happening. The system identifies applications which have not been used for a certain period. These are then automatically sent into a sleep mode, and this is a basic way of improving battery life.
- Burna Boys Marriage Is He Married Relationship Status More
- Kari Hillsman Rick Fox Relationship Son Kyle More Details
The "deep sleeping apps" section, however, offers greater control. This is where you take the reins. You can manually select which apps to put into a state of dormancy. When an app is in this state, it will be effectively frozen, with no background activity at all. No data syncing, no push notifications. It only springs into life when you launch it, and will then return to deep sleep when closed.
The beauty of this approach is the flexibility it offers. You aren't confined to the system's automatic decisions. You can add apps to this list by tapping the "+" sign, selecting your desired app(s), and then tapping add (at the bottom of the screen). This provides a more granular level of control, allowing you to optimize your device's battery usage to your specific needs. Moreover, if an app is causing an issue, and frequently waking up, this feature offers a good option for a fix. If your phone warns you about excessive battery drain, deep sleep is your friend.
Let's delve a bit deeper. Picture this: You use a navigation app for a drive. After a few hours, you realize your idle battery drain is considerably higher than usual. This is not unusual. The navigation app, working in the background, is constantly monitoring your location, updating map data, and otherwise keeping active. If you are not going to be using the app for an extended period, you can put it in deep sleep. Then, when you are ready to use the navigation app again, simply launch it. It will function normally.
Another practical illustration is social media applications. These apps are notorious for background activity, constantly checking for updates, and sending notifications. However, these actions consume significant power. By putting these apps in deep sleep, you prevent these background processes, which will likely extend the battery life of your device. However, you will not receive instant notifications. Instead, the notifications will arrive when you open the app. You can decide if this tradeoff is a good one. The decision of which apps to deep sleep and which ones not to is subjective.
If you're a Samsung Galaxy S22, S22+, or Ultra user, you can navigate to Settings > Device care > Battery > App power management. The key is to locate the section labeled "Deep sleeping apps." Select this option, and then choose apps to be added to the list. A similar process applies to many other Android devices, although the exact wording and menu structures may vary slightly.
It is also important to note that you can use focus assist to minimize interruptions while working, complementing the app sleep function. This tool allows you to silence notifications from distracting apps and set the period you want to remain focused. The combination of app sleep and focus assist can be a powerful duo to optimise the device.
Beyond these core features, the mobile operating system provides other tools to help manage app behavior. The "put unused apps to sleep" function automatically places apps that have not been used for a while into a sleep state. This, in essence, is a passive form of deep sleeping. The Android system identifies apps that are seldom used and proactively sends them into sleep. It is an example of Android's efforts to provide a streamlined user experience.
For iOS users, while the approach differs, there are still ways to manage background app activity and conserve battery. While the deep sleep functionality is unique to Android, iOS users can take advantage of features like Background App Refresh, which allows you to control which apps can refresh their content in the background. Disabling this for less-used apps can help conserve battery life. Another way to reduce battery drain is by managing location services.
Understanding this concept is the first step, but implementing it effectively requires a proactive approach. Regularly review your app usage. Identify those apps that are not essential to have running in the background. Experiment with different app configurations to see what works best for your specific needs and usage patterns.
Ultimately, deep sleeping apps is about regaining control over your device. It's about making informed choices about the apps you use and how they consume your device's resources. By embracing this powerful feature, you can enjoy a longer-lasting battery, a smoother user experience, and a device that truly caters to your needs.
In essence, the implementation of deep sleeping apps is a small step towards optimizing the usage of your device. It can increase battery life, improve performance, and give users more control of their device. It is worth the time to learn how to use it, as it can result in noticeable improvements in your device's functionality.
Whether on an Android or iOS device, the overarching goal remains the same: to manage how apps interact with the system and to prevent unnecessary background activity. By making informed choices and customizing settings, users can take a proactive role in extending the life of their device's battery and improving the overall user experience.
This tutorial is your comprehensive guide to harnessing the power of deep sleep to take control of your android device's battery life. You will prevent heavy apps from running in the background and in doing so gain more control over the functionality of the phone, and more time before you need to recharge.
The Android operating system offers tools to make it easy to put apps in deep sleep mode, in addition to other options to extend your phone's battery life. The most important thing is to know the various options available, and how to utilise them. It is these steps that allow you to control your device.
Article Recommendations
- Jason Spevack Net Worth Age More The Complete Guide
- Charli Xcxs Nationality Ethnicity What You Need To Know
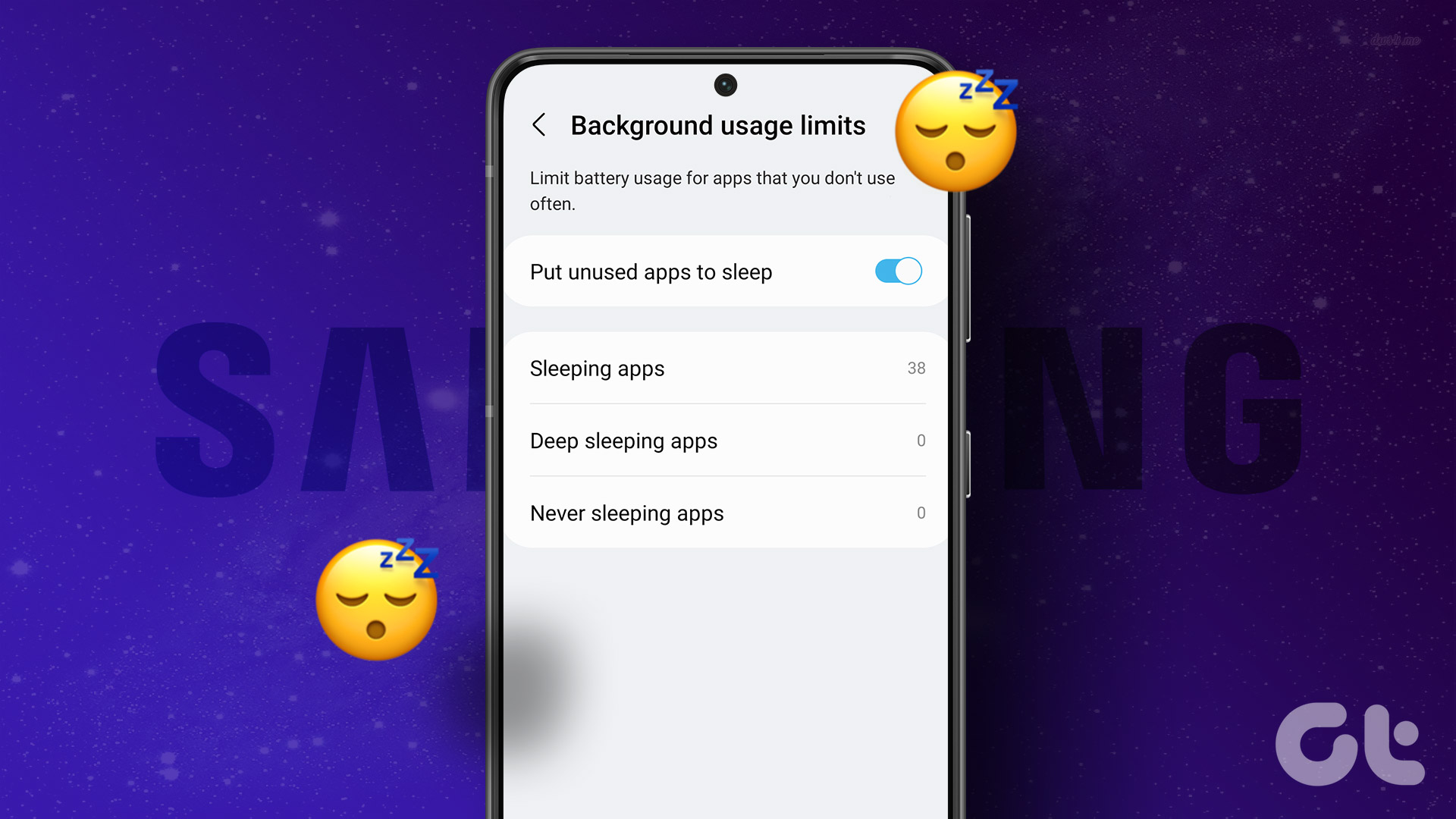
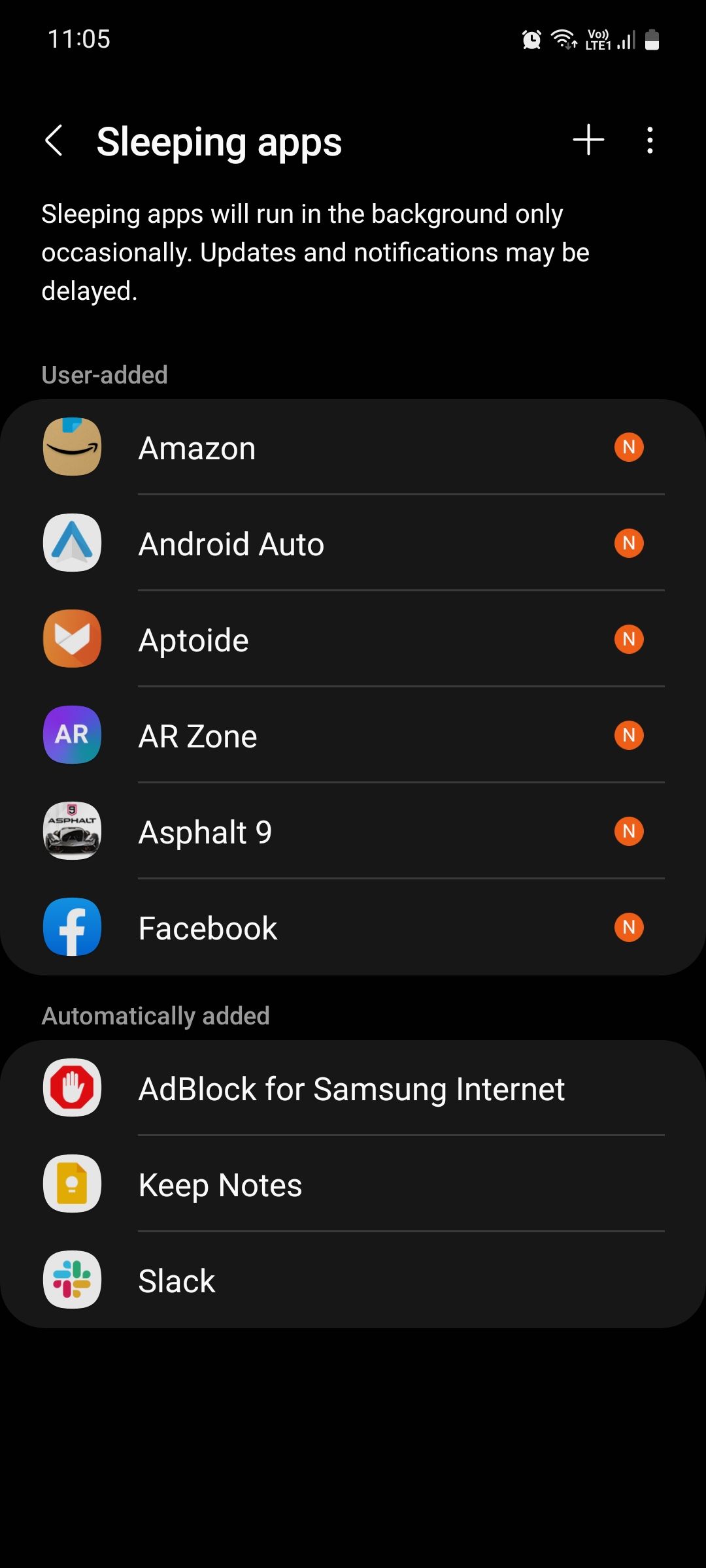
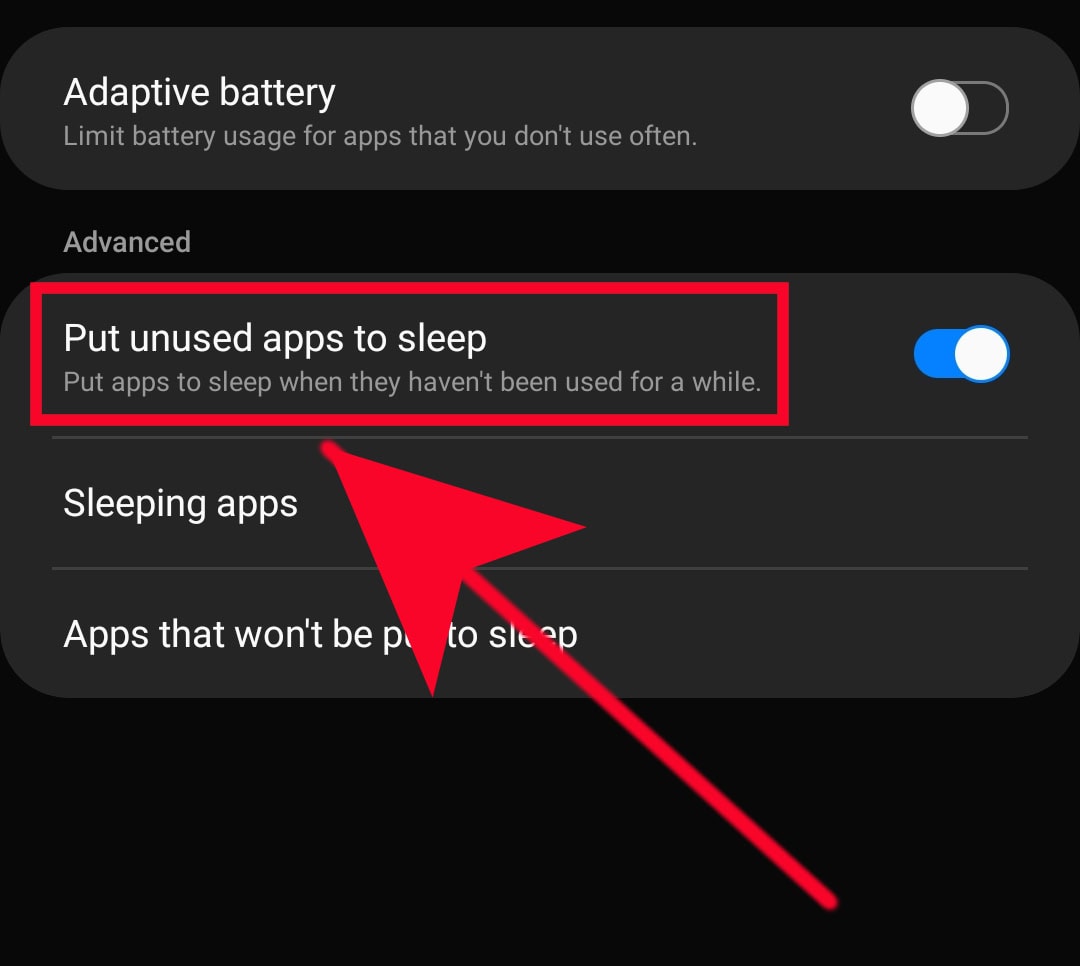
Detail Author:
- Name : Leta Terry
- Username : kailey42
- Email : okulas@yahoo.com
- Birthdate : 2006-06-10
- Address : 69839 Farrell Spring Suite 327 Greenholtborough, GA 60492-6231
- Phone : 530-405-3977
- Company : Lang-Johnston
- Job : HR Specialist
- Bio : Sed quos reprehenderit repellat minima velit. Consequatur velit dolorem magni soluta amet sed. Voluptatem dolor rem debitis similique. Quae et autem odio qui et.
Socials
linkedin:
- url : https://linkedin.com/in/israelromaguera
- username : israelromaguera
- bio : Ducimus velit neque sed atque qui.
- followers : 4566
- following : 2810
facebook:
- url : https://facebook.com/israel_official
- username : israel_official
- bio : Voluptate illo culpa repellendus non ab.
- followers : 2550
- following : 1981
instagram:
- url : https://instagram.com/romaguera1998
- username : romaguera1998
- bio : Unde et occaecati nobis voluptas ut reprehenderit. Rerum repellat voluptatum veritatis quod vitae.
- followers : 3725
- following : 2333
tiktok:
- url : https://tiktok.com/@israel5741
- username : israel5741
- bio : Dicta neque omnis et. Officia quos qui sunt qui mollitia.
- followers : 4086
- following : 377
twitter:
- url : https://twitter.com/israel_real
- username : israel_real
- bio : Ducimus asperiores rerum quam qui. Atque non cupiditate vel cumque id sunt et.
- followers : 1821
- following : 401
