Android Deep Sleep: How To Put Apps To Sleep & Save Battery
Are you tired of your Android phone's battery draining faster than a race car on a speedway? Discover the power of "deep sleep" mode, a hidden gem that can significantly extend your device's battery life and boost overall performance.
In today's increasingly connected world, our smartphones have become indispensable tools, managing everything from communication and entertainment to navigation and productivity. However, this constant reliance comes at a cost: battery life. The more apps we install, the more background processes compete for power, leading to shorter usage times and the dreaded low-battery warning. Enter deep sleep mode, a clever feature designed to curb this issue and give you back control over your phone's energy consumption.
This powerful feature, often available on Android devices, allows you to put apps into a state of hibernation, effectively preventing them from running in the background and consuming precious battery resources. While many users are familiar with basic power-saving settings, deep sleep takes it a step further, offering a more aggressive approach to app management. This article dives deep into the mechanics of deep sleep, exploring how it works, which apps benefit most, and how to implement it effectively on your Android device.
- Simone Biles Retirement Pregnancy Rumors Whats True
- Jordan Chiles Photos Swimsuit More See The Olympian Now
The concept of deep sleep mode might seem complex, but the underlying principle is straightforward: it's about minimizing the activities of apps you don't use frequently. When an app is put into deep sleep, it's essentially rendered dormant. It can't run in the background, send you notifications, or consume any system resources until you actively open it. Think of it as putting your apps into a digital coma, allowing your phone to conserve energy by focusing on the apps you're actually using.
The ability to selectively put apps to sleep is a boon for battery life. Apps that are constantly running in the background, checking for updates, or syncing data, can be significant battery drains. By moving them to deep sleep, you prevent these processes from running when you don't need them, prolonging the time between charges. Furthermore, it can improve the overall performance of your device by freeing up resources for the apps you actively use.
Deep sleep is particularly beneficial for apps you don't use daily. Consider apps like travel planners, specific utility tools, or even some social media platforms that you might only check occasionally. Putting these apps into deep sleep ensures they won't drain your battery unless you specifically open them. This approach gives you a balance between accessibility and battery efficiency.
The process for putting apps to deep sleep can vary slightly depending on your Android device's manufacturer. However, the general steps are usually consistent. Most Android devices have a "device care" or "battery" section within the settings app. This section typically contains options for managing app power consumption, including deep sleep settings. Here's a general guide:
Navigating to the Deep Sleep Settings:
- Open the "Settings" app on your Android device.
- Tap on "Battery and device care". This might be labeled differently depending on your device manufacturer. Look for a similar option like "Device maintenance" or simply "Battery."
- Tap on "Battery" or "App power management".
- Within the battery settings, you'll find options like "Sleeping apps" or "Deep sleeping apps."
Adding Apps to Deep Sleep:
- Tap on the "Deep sleeping apps" option.
- You will then be presented with a list of apps.
- To add an app, tap the '+' sign.
- Select the desired app(s) from the list.
- Then tap "add" at the bottom of the screen to confirm your selection.
Removing Apps from Deep Sleep:
- To remove an app from the deep sleep list, tap and hold them to select one or more apps.
- Click on "remove".
Keep in mind that apps in deep sleep mode will not run in the background, and you may not receive notifications or updates until you open them. This is the trade-off for the significant battery savings it offers. It's a good practice to review your deep sleep settings periodically and adjust them based on your usage patterns. For instance, if you start using an app more frequently, you can remove it from deep sleep to ensure you receive timely notifications and updates.
Beyond the basic functionality, several aspects of deep sleep merit further consideration. First, the concept of "never sleeping apps" arises. Some devices offer a "never sleeping apps" list, which allows you to designate apps that should never be put to sleep, even if they're not used frequently. This is crucial for apps like messaging apps, alarms, or other apps that require continuous background functionality. However, finding and managing this list can be tricky, and it's often necessary to navigate through system settings to reveal it.
Another aspect to be aware of is how deep sleep interacts with Play Store updates. When an app is in deep sleep, the Play Store won't automatically update it. This means you'll have to open the app to trigger an update. While not a major concern, it's something to keep in mind if you prioritize having the latest versions of all your apps. Also remember that, by default, Samsung often puts apps that haven't been opened in the last one or two months into deep sleep, automating the process for you.
There is also the option to put apps in sleep, which allows the device to put apps in sleep based on your habits. Apps that are put to sleep will not run in the background. Sleeping apps are like disabled apps, so they basically don't exist for the system. However, with sleeping apps, you can open links in those apps.
The process of managing deep sleep can be streamlined, but there are some limitations to be aware of. For example, the Google Play Store doesnt show updates for apps that have been put into deep sleep. This means you might not know when updates are available until you open the app.
While these are general guidelines, it is always best to explore the settings on your specific device. Manufacturers often customize the Android experience, which means the exact wording and location of these features may vary.
For a deeper dive, you can access app notifications from the settings app, tap on notifications, then tap on app notifications. Once in app notifications, tap the 3 vertical dots in the upper right, which will allow you to choose show system apps. If an app is not appearing in the list you can try to make sure that you don't disable the 'put unused apps to sleep' setting, and go into the deep sleep section.
In the settings, open settings > device care > battery > app power management. This will take you to the sleeping apps settings. Navigate to and open settings, and then tap battery and device, open the settings app > navigate to battery > background usage limits. Select "sleep", and when the second window opens, tap "ok". This feature will thus enable you to put some of the apps that you rarely use to sleep.
Apps that require automation may not be able to run if they are put into deep sleep. The best practice is to deep sleep every app aside from social messaging apps, automation apps, weather/calendar/widget apps or any other apps that are crucial to run at all times. These are all great ways to put your phone to deep sleep.
Remember, that if you have apps on your Samsung phone that you don't often use but don't want to delete, you can put them to sleep instead. The apps that you frequently use should be out of deep sleep. The rest in standby apps.
In conclusion, deep sleep mode is a powerful tool for Android users to manage their battery life effectively. By understanding how it works and selectively applying it to apps you rarely use, you can significantly extend your device's usage time and improve overall performance. Its a simple yet effective strategy for gaining better control of your devices energy consumption, and the benefits are immediately noticeable. So, take a moment to explore your device's settings and unlock the power of deep sleep your battery will thank you for it.
Here's how to put apps to sleep or deep sleep state on your galaxy phone. This video will show you how to put android apps to deep sleep mode, and help your android phone prevents heavy apps running in the background.thanks for wat, and remember that the google play store doesn't show updates for apps that have been put into deep sleep.
Article Recommendations
- Jaina Lee Ortiz Career Net Worth Relationship Updates You Need To Know
- Gwen Stefanis Height More What You Need To Know

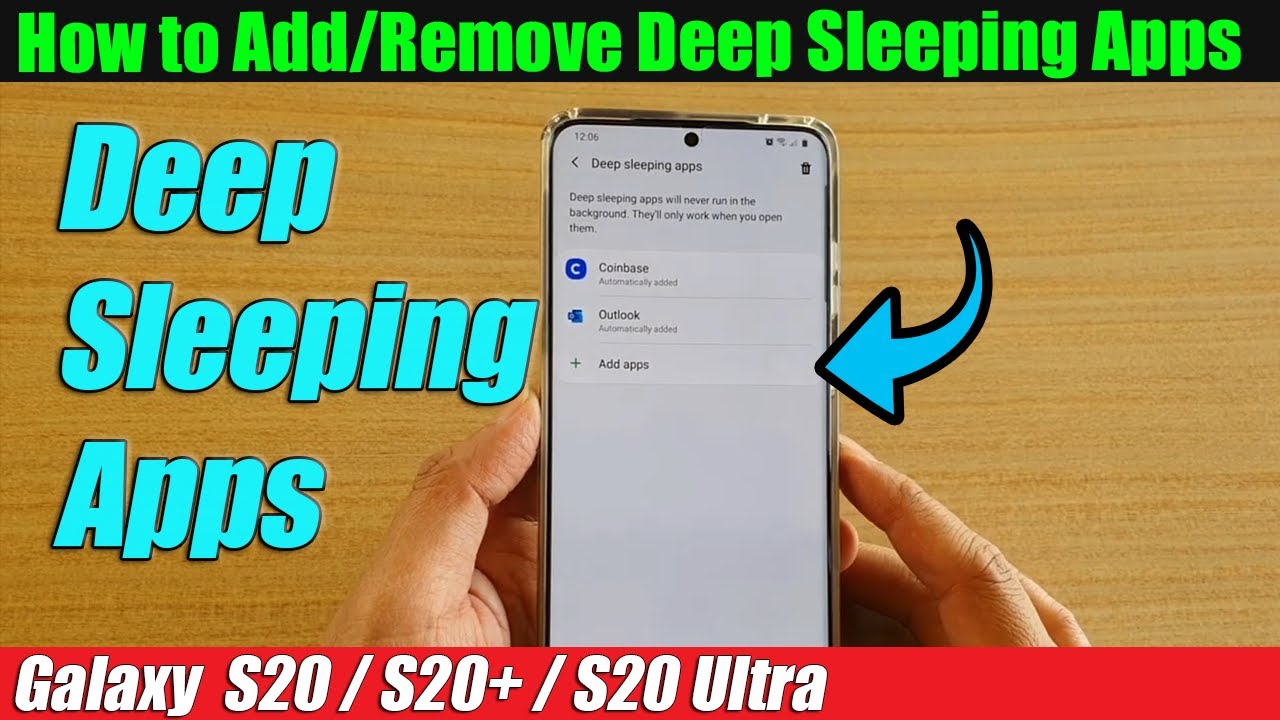
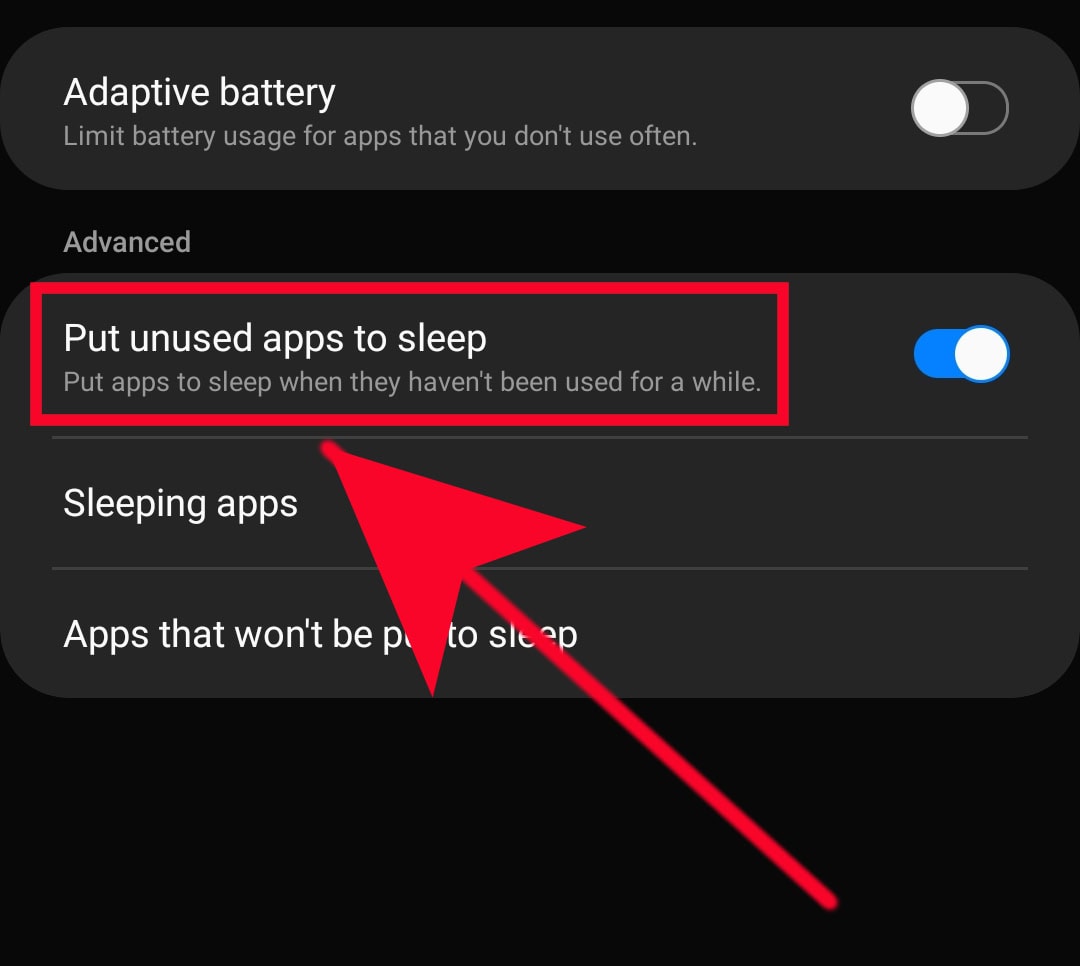
Detail Author:
- Name : Dr. Joanie Larkin I
- Username : jkuhic
- Email : lilyan.grady@stokes.info
- Birthdate : 2001-12-20
- Address : 73540 Hickle Flat New Pearlieport, WY 02197
- Phone : (828) 900-8629
- Company : Streich-Hill
- Job : Therapist
- Bio : Nostrum voluptatem dolorum est facere et consectetur sunt. Eum dolores rerum eveniet provident ad voluptates. Qui et voluptatem porro delectus.
Socials
tiktok:
- url : https://tiktok.com/@noah_official
- username : noah_official
- bio : Ut cum at laborum magni accusamus.
- followers : 349
- following : 733
linkedin:
- url : https://linkedin.com/in/noah6702
- username : noah6702
- bio : Quo dolorem fuga ratione nam.
- followers : 290
- following : 1674
twitter:
- url : https://twitter.com/volkman1972
- username : volkman1972
- bio : Voluptatem rerum odit quis ipsam. Sit rerum nisi molestiae quaerat cumque distinctio dolores. Minus repellat ut aliquam quo. Ea veritatis itaque placeat ea.
- followers : 365
- following : 2706
facebook:
- url : https://facebook.com/volkman2008
- username : volkman2008
- bio : Libero molestiae aspernatur explicabo commodi corrupti eum.
- followers : 1689
- following : 1980