Remote Raspberry Pi Access: SSH & More [Guide]
Can you control your Raspberry Pi from anywhere in the world, even when you're miles away? The answer is a resounding yes, and Secure Shell (SSH) is your key to unlocking that power.
The ability to remotely access and manage your Raspberry Pi offers unparalleled flexibility and convenience. Whether you're a seasoned tech enthusiast or just starting out, the potential to interact with your device from across the room or across the globe is incredibly valuable. This guide will delve into the intricacies of setting up and utilizing SSH, providing you with the knowledge you need to take full control of your Raspberry Pi, wherever you are.
Before we dive into the specifics, let's acknowledge that there are various methods for achieving remote access. You could expose SSH or VNC over the open internet, utilize a VPN, or explore external services like RealVNC's cloud VNC viewer. There's also Raspberry Pi Connect, a free screen sharing and remote shell service. However, SSH, or Secure Shell, is often the preferred method due to its security, efficiency, and ease of use. It provides a direct, encrypted connection to your device's command line, allowing for rapid and secure remote management.
- William Devane Net Worth 2024 How Much Is He Worth
- Zoe Spencer Net Worth 20242025 How Much Does She Earn
The crux of remote access boils down to understanding how your devices interact with each other across a network. This involves concepts like Network Address Translation (NAT) and the distinction between internal and external IP addresses. Your smartphone, for instance, needs to know the external IP address of your router to initiate a connection. Simultaneously, your router must understand where to direct the incoming request from your smartphone to reach your Raspberry Pi. This is where port forwarding comes into play, a crucial step we'll explore in detail later.
Let's get practical and begin by setting up SSH on your Raspberry Pi. The first step involves enabling the SSH service itself. On recent versions of Raspberry Pi OS, SSH is disabled by default for security reasons. This precaution underscores the importance of securing your remote access setup. Fortunately, enabling SSH is straightforward. You can use the Raspberry Pi graphical configuration app. Simply click the Raspberry icon in the top left corner of the screen, then click 'Preferences'. Next, select 'Raspberry Pi Configuration'. In this app, navigate to the 'Interfaces' tab and look for SSH. Click the 'Enable' radio button, and then click 'OK' to close the app. This will activate the background process, the SSH daemon, allowing you to remotely access your Raspberry Pi.
Alternatively, you can enable SSH via the command line. After you've booted up your Raspberry Pi and logged in, you can use the command: `sudo raspi-config`. Navigate to 'Interface Options', then select 'SSH' and enable it. This method is particularly useful if you prefer a more command-line-centric approach or if you're working with a headless setup (a Raspberry Pi without a connected monitor or keyboard).
Once SSH is enabled, you need to ensure you know your Raspberry Pi's IP address. This is essential for establishing a connection from another computer. You can find the IP address by typing `hostname -I` in your Raspberry Pi's terminal. This command will display the IP address assigned to your device. Make a note of this, as you'll need it when you connect remotely.
Now, to connect to your Raspberry Pi from another computer, you'll use the SSH client on that computer. On most operating systems (Linux, macOS, and even Windows with the use of a terminal emulator like Git Bash or PuTTY), you can open a terminal window and enter the following command, replacing `` with your Raspberry Pi username and `` with the IP address you noted earlier: `ssh @`. For example, if your username is "pi" and your IP address is 192.168.0.101, you would type: `ssh pi@192.168.0.101`.
Upon connecting for the first time, you'll likely encounter a security warning about the authenticity of the host. Type "yes" to proceed. You'll then be prompted for your Raspberry Pi password. Enter the password and press Enter. You should then be logged into your Raspberry Pi's command line, ready to execute commands remotely. Always prioritize the security of your connection by using a strong password for your Raspberry Pi user.
To further enhance security, consider disabling password-based authentication in favor of SSH keys. This method involves generating a key pair (a public key and a private key) on your client computer. The public key is then added to your Raspberry Pi, allowing you to authenticate without entering a password. This significantly improves security by eliminating the risk of password interception.
Another crucial aspect of secure remote access is port forwarding. Port forwarding allows you to direct incoming traffic on a specific port (typically port 22 for SSH) to your Raspberry Pi's local IP address. You'll configure port forwarding in your router's settings. The exact process varies depending on your router model, but it usually involves accessing your router's configuration page through a web browser (using your router's IP address, which you can often find in your router's documentation or by searching online for your router model). Look for a section on port forwarding or virtual servers. You'll need to specify the port number (22), your Raspberry Pi's local IP address, and the protocol (TCP, for SSH).
If you're accessing your Raspberry Pi from outside your local network (i.e., over the internet), you'll need to know your router's external IP address. You can find this by searching "what is my IP" in a search engine. You'll then use this external IP address, along with the port you forwarded (usually port 22), when connecting via SSH from outside your home network. Remember that your external IP address can change, so you might consider using a dynamic DNS service, which provides a static domain name that automatically updates with your router's IP address.
Let's delve deeper into some practical applications. For example, to copy a file from your personal computer to your Raspberry Pi, you can use the `scp` command, which stands for "secure copy." From the directory on your computer containing the file, use the following command, replacing `` with your Raspberry Pi username, `` with your Raspberry Pi's IP address, and `` with the name of the file you want to copy: `scp myfile.txt @:/home//`. This command securely copies the file to your Raspberry Pi's home directory. To copy from the Raspberry Pi to your local machine, you reverse the order of the command.
Restarting or rebooting your Raspberry Pi remotely is also easily achievable via SSH. Once you're connected to your Raspberry Pi's command line, simply execute the command `sudo reboot`. This will initiate a graceful restart of your device. Similarly, you can shut down your Raspberry Pi remotely with the command `sudo shutdown -h now`. Both of these commands ensure that your device shuts down or restarts safely, preventing potential data corruption.
The use of SSH extends far beyond basic command-line access. You can also use it to securely manage files, install software, update your operating system, and configure various services. You can even use it to run graphical applications remotely, although this typically requires additional setup, such as X forwarding. SSH is the safest way to access Raspberry Pi on a local network if it is correctly configured. If access to the desktop interface is required, Xrdp and TeamViewer are also safe protocols that can be used.
As we conclude, it's worth reiterating the core principles of secure remote access. Always keep your Raspberry Pi's operating system and software up to date to patch security vulnerabilities. Use strong, unique passwords for your Raspberry Pi user accounts. Consider implementing SSH key-based authentication. And, if you're exposing your Raspberry Pi to the internet, carefully configure your router's firewall and port forwarding settings. By following these best practices, you can harness the full power of SSH to securely manage your Raspberry Pi from anywhere in the world.
Beyond the immediate benefits of remote access, understanding SSH opens doors to advanced projects. It enables you to set up a home server, control your smart home devices, or even build a remote monitoring system. The Raspberry Pi's small footprint and low energy demands make it ideal for such deployments. Moreover, the skills you acquire in setting up and using SSH are transferable to other Linux-based systems and networking environments.
In summary, SSH is an indispensable tool for anyone working with a Raspberry Pi, offering a secure, efficient, and versatile method for remote access and control. Whether you're a hobbyist, a student, or a professional, mastering SSH will significantly enhance your ability to manage and utilize your Raspberry Pi to its full potential. So, embrace the power of SSH, and unlock the limitless possibilities of remote access!
The following table provide the detail step by step process for setup remote access
| Step | Action | Details |
|---|---|---|
| 1 | Enable SSH on Raspberry Pi |
|
| 2 | Find Raspberry Pi's IP Address | Use the command `hostname -I` in the terminal to view the IP address. |
| 3 | Connect via SSH from another computer | Open a terminal and use the command: `ssh @` (e.g., `ssh pi@192.168.0.101`) |
| 4 | Enter Password | Provide the Raspberry Pi's password when prompted. |
| 5 | Consider SSH Key Authentication | Generate a key pair (public and private key) and configure it on your Raspberry Pi for enhanced security. |
| 6 | Configure Port Forwarding (for internet access) | Set up port forwarding (typically port 22) in your router's settings to redirect traffic to your Raspberry Pi's local IP address. |
| 7 | Find Router's External IP | Search "what is my IP" to find your external IP address. |
| 8 | Connect from outside Local Network | Use your router's external IP address with the port you forwarded when connecting via SSH from outside your home network. |
| 9 | Remote File Transfer (using scp) | Use the command: `scp myfile.txt @:/home//` to copy files from a local machine to the Raspberry Pi. |
| 10 | Remote Reboot/Shutdown | Execute `sudo reboot` to restart the Raspberry Pi, or `sudo shutdown -h now` to shut it down. |
Article Recommendations

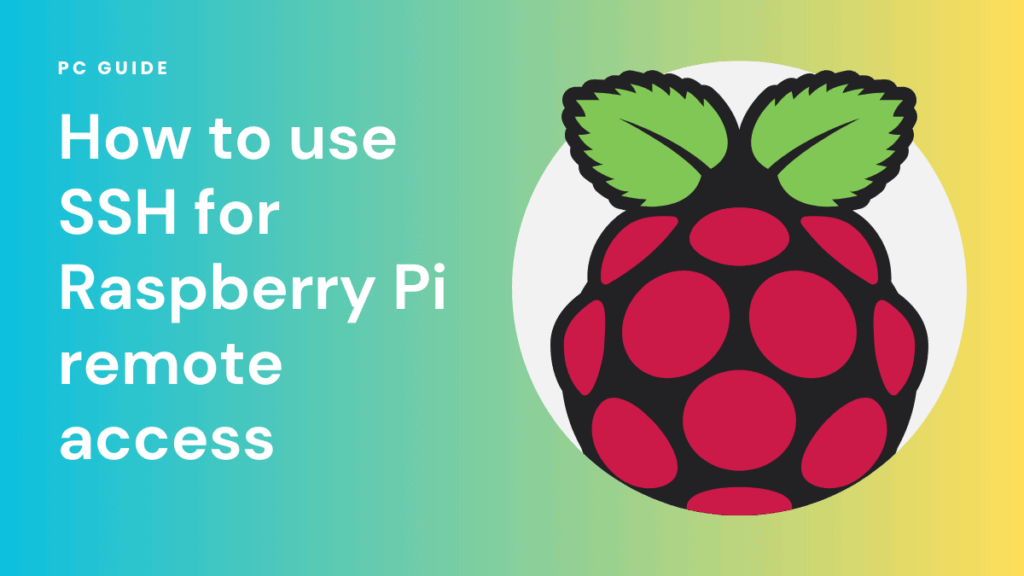

Detail Author:
- Name : Prof. Sebastian D'Amore
- Username : vnicolas
- Email : frieda.ruecker@gerlach.com
- Birthdate : 1974-11-28
- Address : 96958 Kaden Rapid Millston, FL 75439
- Phone : +1.417.488.2820
- Company : Reichert LLC
- Job : Petroleum Pump Operator
- Bio : Et facere eveniet quidem qui non aut et dolorem. Ab delectus sit impedit est magnam corporis cumque. Ipsum et necessitatibus voluptatem quibusdam dolores.
Socials
tiktok:
- url : https://tiktok.com/@courtney_official
- username : courtney_official
- bio : Vel odit provident ut facilis iure. In ipsam omnis et ipsa dolore.
- followers : 1541
- following : 1945
facebook:
- url : https://facebook.com/courtneypaucek
- username : courtneypaucek
- bio : Sunt voluptatum perferendis fuga tempore eius odio atque corporis.
- followers : 3541
- following : 257
twitter:
- url : https://twitter.com/paucek2024
- username : paucek2024
- bio : Non saepe officiis consectetur sint et quo tempore. Veritatis magnam velit sit quia placeat ut.
- followers : 955
- following : 919