Remote Raspberry Pi Access: Your Ultimate Guide
Can you truly transform a Raspberry Pi into a fully functional, remote workstation in under 30 minutes? The answer is a resounding yes, opening up a world of possibilities for accessing and controlling your projects from anywhere with an internet connection. This article dives deep into the methods, tools, and techniques needed to achieve this, providing a comprehensive guide to unlocking the full potential of your miniature marvel.
This guide will walk you through the essential steps to configure remote access, empowering you to control your Raspberry Pi from virtually any location. By understanding and implementing the core concepts, such as port forwarding and secure connection protocols, you can establish a reliable link, allowing you to interact with your device seamlessly over the internet. Whether you're a seasoned tech enthusiast or a newcomer to the world of single-board computers, this information will equip you with the knowledge to remotely manage your Raspberry Pi projects, whether they are a home automation server, a media center, or a network monitoring tool.
Below is a detailed overview of the various methods for remote access. Whether you prefer a graphical user interface via remote desktop applications or the command-line elegance of SSH, there is a solution tailored to your needs.
- Rhea Ripley News Pics Controversies What You Need To Know
- Kim Hyun Joongs Secret Wife First Public Appearance Family Life
| Feature | Details |
|---|---|
| Remote Desktop Access | Allows you to view and control the Raspberry Pi's desktop environment remotely, mimicking a local experience. |
| SSH (Secure Shell) | Provides secure, command-line access to the Raspberry Pi, ideal for running commands and managing the system without a graphical interface. |
| VNC (Virtual Network Computing) | A popular remote desktop protocol, enabling screen sharing and control over the Pi's graphical user interface. |
| Raspberry Pi Connect | A free screen sharing and remote shell service offered by the Raspberry Pi Foundation, providing a simplified and secure access method. |
| TeamViewer | A third-party remote access application that provides a user-friendly interface and cross-platform compatibility. |
| Remote.it | A service that offers remote access to the Raspberry Pi without the need for port forwarding, enhancing security. |
| Port Forwarding | The process of configuring your router to allow external access to specific services running on your Raspberry Pi. |
| File Transfer | Methods for sending and receiving files between your Raspberry Pi and your personal computer. |
One of the cornerstone techniques for enabling remote access is setting up port forwarding on your router. This process involves configuring your router to redirect incoming network traffic on a specific port to the internal IP address and port of your Raspberry Pi. To achieve this, follow these steps:
- Identify your Raspberry Pi's local IP address. You can typically find this information within your router's administration interface or by running a command on your Raspberry Pi.
- Access your router's configuration page. This usually involves entering your router's IP address (often 192.168.1.1 or 192.168.0.1) into a web browser and logging in with your administrative credentials.
- Locate the port forwarding settings. The exact location and terminology may vary depending on your router model, but you should look for options like "Port Forwarding," "Virtual Servers," or similar.
- Create a new port forwarding rule. Specify the external port (the port you will use to access your Raspberry Pi from outside the network) and the internal port (the port your Raspberry Pi is using for the service, e.g., port 22 for SSH or port 5900 for VNC).
- Enter your Raspberry Pi's local IP address.
- Save the port forwarding rule and restart your router if necessary.
Once port forwarding is correctly configured, you can access your Raspberry Pi from outside your local network using your public IP address followed by the port number. For example, if your public IP address is 123.45.67.89 and you've forwarded port 22, you can connect via SSH using the command `ssh pi@123.45.67.89 -p 22` (assuming your Raspberry Pi username is "pi"). It is crucial to use a strong, secure password to protect the raspberry pi from unauthorized access.
Transferring files between your personal computer and your Raspberry Pi is a common requirement. This can be easily accomplished using the `scp` (secure copy) command, which leverages SSH for secure file transfer. To copy a file named `myfile.txt` from your personal computer to a user's home folder on your Raspberry Pi, run the following command from the directory containing `myfile.txt`, replacing `` with the username you use to log in to your Raspberry Pi and `` with your Raspberry Pi's IP address:
scp myfile.txt @:/home//This command securely copies `myfile.txt` to the specified destination on your Raspberry Pi. If you want to copy a file from your Raspberry Pi, you can reverse the source and destination arguments in the `scp` command.
Raspberry Pi Connect, a service offered by the Raspberry Pi Foundation, provides a streamlined approach to remote access. This beta release provides a free screen sharing and remote shell service that simplifies the process of connecting to your device. This method offers a more user-friendly experience compared to manual configuration and is suitable for users of all skill levels. By using a relay server, the service can also establish a connection even if direct access is not possible. It's important to note, however, that there may be a slight increase in latency due to the relay server.
The main advantages of Raspberry Pi Connect include its ease of setup and its secure connection methods. Users can remotely access the command line of their devices, allowing them to run commands as if they were using a local terminal. Today the raspberry pi foundation is releasing a new solution to simplify and secure access to a remote raspberry pi. This service is a safer way to set up a gateway than traditional VPN. This is a good option for those wanting to remotely control the device.
For those looking for a more traditional approach, consider utilizing SSH (Secure Shell) for command-line access. Remote command line access to the Raspberry Pi via SSH can be enabled via the Raspberry Pi software configuration tool. To launch it, open the Raspberry Pi terminal and type `sudo raspi-config`. This method is particularly useful for users who prefer to interact with their Raspberry Pi via the command line.
VNC (Virtual Network Computing) is another popular method for remote desktop access. VNC viewer displays the Raspbian desktop interface remotely. Setting up remote desktop access allows you to control the device using a graphical user interface. Access your raspberry pi from anywhere. The remote access tool allows you to view the Raspberry Pi screen on your PC.
TeamViewer is also a solid option for remote access. This application is user-friendly and offers cross-platform compatibility. From the device you want to use to access your Pi remotely, download and install TeamViewer. Once installed, launch the application and enter the ID and password of your Pi. You will then be connected remotely, allowing you to view and control the Pi's desktop.
Remote.it is a service that offers remote access without the need for port forwarding. Remote.it claims this is a safer way to set up a gateway than a traditional VPN. Create an account to connect to your raspberry pi remotely. This method simplifies setup and enhances security.
Beyond basic remote access, consider the implications of your projects. Remote access to your Raspberry Pi can be useful, especially if you maintain a "fleet" of remote microcomputers. Eliminating the keyboard, mouse, and monitor can save you money and space. For example, a headless setup with SSH access is ideal for home automation or media server applications.
When remote accessing your Raspberry Pi, whether it is the ssh method of remote terminal access, or the raspberry pi connect, choosing the right method depends on your requirements. Remember to secure your Raspberry Pi by using a strong password and keeping your software updated.
The Raspberry Pi Pico W is a low-cost microcontroller board that can be used for a wide range of applications. With an HTML code, when you enter the IP address of the Raspberry Pi Pico W from a computer on your local network, you can control its LEDs using buttons. However, you may want to be able to do this not only from your local network but also remotely by opening it to the internet.
In summary, there are multiple methods to achieve remote access, from the simple ssh method of remote terminal access to raspberry pi connect. Ssh is one of the most popular methods for remote access. The key is to choose the method that best suits your project's needs and your technical comfort level. By implementing the steps described in this guide, you'll be well on your way to creating a versatile remote workstation in under 30 minutes and unlocking the full potential of your Raspberry Pi.
Article Recommendations
- Liza Soberano Enrique Gil News Updates You Need To Know
- Caitlin Clarks Parents Are Anne Brent Still Together


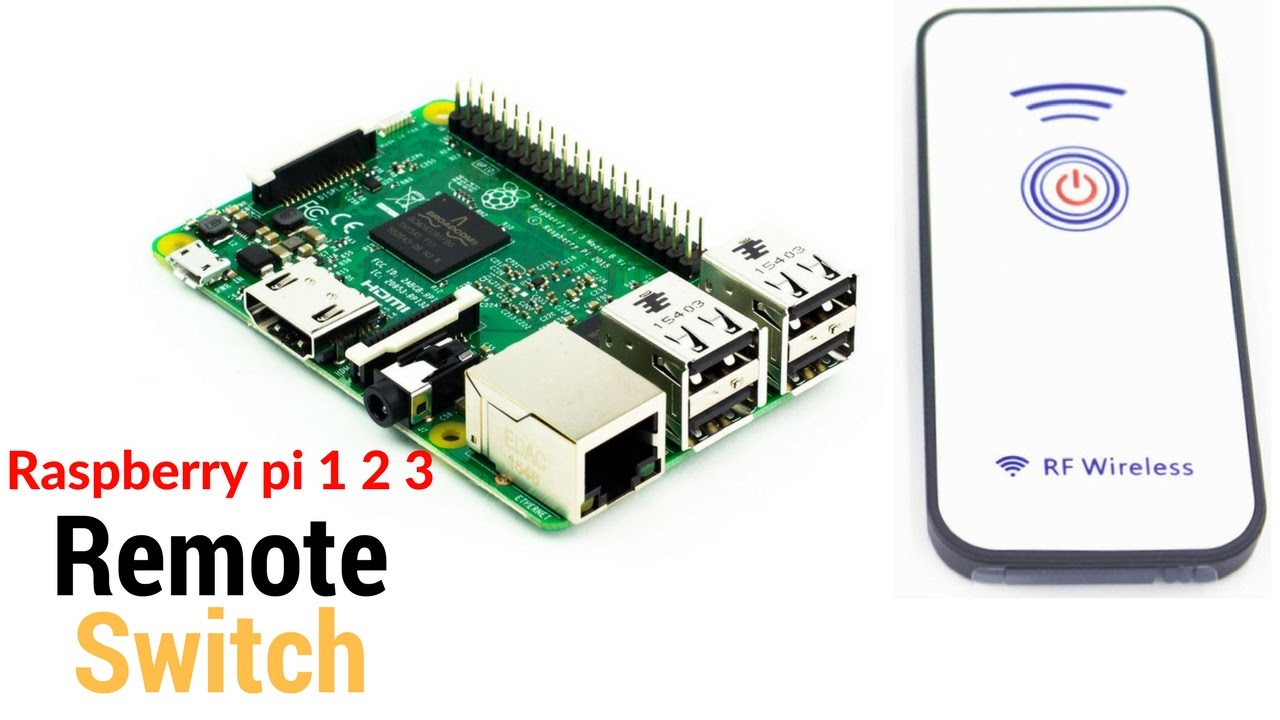
Detail Author:
- Name : Prof. Bette Jacobs
- Username : gibson.turner
- Email : kristina97@yahoo.com
- Birthdate : 1975-02-11
- Address : 23363 Talia Ranch Apt. 151 East Madisen, PA 57600-5090
- Phone : +1-272-612-8655
- Company : Torp Ltd
- Job : GED Teacher
- Bio : Porro sed quia voluptatem et ut omnis enim. Fugiat molestiae accusamus eius consequatur et. Numquam doloribus et explicabo voluptate.
Socials
twitter:
- url : https://twitter.com/jewell_real
- username : jewell_real
- bio : Et optio delectus dicta aperiam. Voluptate rerum reiciendis ea ipsa. Consequatur quam ipsa sapiente et ipsum fugit inventore.
- followers : 5731
- following : 1501
tiktok:
- url : https://tiktok.com/@jewellhuels
- username : jewellhuels
- bio : Eveniet ab quo quo molestiae fuga eos voluptatibus.
- followers : 3108
- following : 1103
facebook:
- url : https://facebook.com/jewell_dev
- username : jewell_dev
- bio : Et quia harum sapiente sit optio. Blanditiis eligendi esse at odit.
- followers : 1346
- following : 1303
instagram:
- url : https://instagram.com/jhuels
- username : jhuels
- bio : Atque quibusdam nisi nemo amet dolores. Esse in rem ullam quo.
- followers : 3110
- following : 1944
linkedin:
- url : https://linkedin.com/in/jhuels
- username : jhuels
- bio : Minima mollitia qui voluptas qui exercitationem.
- followers : 1176
- following : 2203