Remotely Control Your Raspberry Pi: The Ultimate Guide
Can you truly harness the power of your Raspberry Pi from anywhere in the world? The answer, emphatically, is yes. Remote access to your Raspberry Pi unlocks a world of possibilities, transforming a small, single-board computer into a versatile tool that you can control and monitor from the comfort of your main computer, mobile device or any device connected to internet.
The ability to remotely access and manage a Raspberry Pi has become increasingly valuable, offering convenience and flexibility for a wide range of applications, from personal projects to industrial automation. Whether you're a hobbyist, a student, or a professional, the ability to control your Raspberry Pi remotely can significantly enhance your workflow and project capabilities.
Before diving into the how-to's, let's consider the "why." Why bother with remote access? The benefits are numerous:
- Zoe Spencer Net Worth 20242025 How Much Does She Earn
- Rickey Smileys Relationship Status Single In 2024
- Convenience: Access your projects and data from anywhere. Imagine the freedom of monitoring a home automation system while you're on vacation or troubleshooting a sensor setup from your office.
- Flexibility: Eliminate the need for a dedicated monitor, keyboard, and mouse. Your Raspberry Pi becomes a headless device, saving space and resources.
- Monitoring: Keep tabs on your projects. Remotely check CPU speeds, temperatures, and overall system health.
- Collaboration: Share access with others for collaborative projects.
- Automation: Remotely trigger actions and run scripts, from controlling a robot to managing a server.
With these advantages in mind, let's explore the methods available for achieving remote access. We'll delve into the common and cutting-edge techniques, evaluating their pros and cons, and providing guidance on how to implement them successfully.
Here's a table summarizing the key methods for remote Raspberry Pi access:
| Method | Description | Pros | Cons | Use Cases |
|---|---|---|---|---|
| SSH (Secure Shell) | Securely accesses the command line. | Simple setup, highly secure, efficient for text-based tasks, file transfer. | Requires command-line proficiency, no graphical interface. | Remote server management, script execution, file transfer, headless projects. |
| VNC (Virtual Network Computing) | Provides remote access to the graphical desktop. | Easy to use, full desktop experience, works across different OS. | Can be less secure if not properly configured, requires more bandwidth than SSH. | Remote desktop control, GUI-based software, remote monitoring. |
| Raspberry Pi Connect | Raspberry Pi's official remote desktop service (web-based). | Simple setup, accessible via a web browser, no port forwarding needed. | Requires Raspberry Pi account, may have limitations. | Beginner-friendly, remote access to desktop and command line. |
| Dataplicity | A service for easy remote access and management. | Simplified setup, web-based interface, automatic port forwarding. | Requires account creation, potentially paid features. | Remote access for IoT projects, web server management. |
| Kodi Web Interface | Access and control Kodi media player. | Specifically tailored to Kodi, web-based control. | Limited to Kodi management. | Controlling Kodi media player remotely. |
Let's get started, with SSH. SSH (Secure Shell) is a fundamental protocol for remote access, providing a secure way to connect to your Raspberry Pi's command line. It's the go-to choice for many users due to its simplicity, security, and efficiency, particularly when dealing with text-based operations. SSH is a secure protocol that enables remote access to your raspberry pi\u2019s command line, allowing you to control the device, run commands, and transfer files seamlessly over a network. This guide will walk you through setting up ssh, accessing your raspberry pi remotely, and performing essential tasks such as remote control and file transfer.
- Fry Gibbs Funeral Home In Paris Tx Obituaries Services
- Jessica Dean Bio Age Cnn Career More Facts You Need
To enable SSH on your Raspberry Pi OS desktop, you'll need to use the Raspberry Pi configuration tool. Navigate to the "Interfaces" tab and enable SSH. The process on Raspberry Pi OS Lite involves applying advanced options when flashing the SD card.
Once enabled, you can connect to your Raspberry Pi from another computer using an SSH client. Popular clients include:
- Windows: PuTTY is a widely used SSH client for Windows.
- macOS/Linux: The terminal application built into macOS and Linux distributions.
To connect via SSH, you'll need the Raspberry Pi's IP address and your username and password. You can find the IP address in a few ways:
- From your router: Check the connected devices section of your router's administration panel.
- Using a network scanner: Tools like nmap or Angry IP Scanner can help you identify the IP address.
- On the Raspberry Pi itself: Open a terminal window and run the command `hostname -I`.
With the IP address in hand, open your SSH client and enter the following information:
- Host name (or IP address): The IP address of your Raspberry Pi.
- Username: The username you created during Raspberry Pi setup (usually "pi").
- Password: The password you set for the user account.
Once connected, you'll be presented with the Raspberry Pi's command-line interface. From here, you can execute commands, manage files, and perform various tasks. Essential commands include:
sudo apt update: Updates the package list.sudo apt upgrade: Upgrades installed packages.ls: Lists files and directories.cd: Changes directory.nanoorvim: Text editors.
File transfer via SSH is typically handled using Secure Copy (SCP) or SFTP (SSH File Transfer Protocol). These protocols allow you to securely copy files between your Raspberry Pi and your local computer.
For instance, to copy a file from your local machine to your Raspberry Pi, you would typically use a command like:
scp /path/to/local/file pi@:/path/to/remote/directory
And to copy a file from your Raspberry Pi to your local machine:
scp pi@:/path/to/remote/file /path/to/local/directory
Replace the placeholders with the appropriate file paths and IP address.
SSH is particularly useful for lightweight distro installations that don\u2019t have graphical interfaces, and projects that don\u2019t have a screen (such as robots).
While SSH provides robust security, you might need to take additional steps to enhance its security, such as changing the default SSH port (22) and disabling password-based authentication in favor of SSH keys. Consider using a key-based authentication for a more secure connection. This involves generating a key pair (a private key stored on your local computer and a public key on your Raspberry Pi) and configuring your SSH client to use the private key. This eliminates the need to enter a password each time you connect and makes your connection more secure.
Now, let's move on to VNC (Virtual Network Computing). VNC provides remote access to your Raspberry Pi's graphical desktop, allowing you to control the mouse, keyboard, and see the screen remotely, essentially replicating your desktop experience on another device. It's a great option for users who need to interact with GUI-based applications.
VNC has long been the best way to access any computer remotely on the same network. Recently, VNC Connect came out to make it easy to access your Raspberry Pi from anywhere using a cloud connection. Remote log into your raspberry pi\u2019s full operating system using vnc connect.
To set up VNC, you'll typically need to install a VNC server on your Raspberry Pi and a VNC viewer on the device you'll be using to connect. One popular option is RealVNC, but others, like TigerVNC and TightVNC, are also available.
On your Raspberry Pi, install the VNC server using a package manager such as apt.
sudo apt update
sudo apt install realvnc-vnc-server
After installation, enable and start the VNC server.
sudo systemctl enable vncserver-x11-serviced.service
sudo systemctl start vncserver-x11-serviced.service
You'll likely need to set a password for the VNC connection, which you'll be prompted to do during the configuration process. It's a good practice to use a strong and unique password for security. The RealVNC configuration will usually be done through the VNC Server's GUI or through the command line using the `vncpasswd` command.
Now, on the device you'll be using to connect (e.g., your computer, smartphone, or tablet), install a VNC viewer. RealVNC provides viewers for various platforms. Enter the IP address of your Raspberry Pi and the VNC password you set earlier. This setup is particularly useful for managing your raspberry pi without needing a dedicated monitor, keyboard, or mouse connected to it. It also provides cpu speed and temperatures so you can keep track of the operation of raspberry pi boards remotely.
Connecting to your Raspberry Pi using VNC is usually straightforward. Once configured, you can access your Raspberry Pi\u2019s graphic interface from your main computer, mobile device or any other device connected to internet.
For remote access from outside your local network, you'll need to configure port forwarding on your router. This involves mapping a port on your router (e.g., port 5900, the default VNC port) to the internal IP address of your Raspberry Pi. However, this can present security risks. Consider using a VPN (Virtual Private Network) or a cloud-based VNC solution (like RealVNC's cloud service) to avoid exposing your VNC server directly to the internet. Expose ssh or vnc on your raspberry pi over the open internet, within a vpn, or using an external service like realvnc\u2019s cloud vnc viewer.
In short, there are plenty of ways to connect raspberry pi remotely. To remotely control your raspberry pi from another device on your local network, use one of the following services. Wiring diagrams, gpio pins outs and resources are available within the application as well.
Raspberry Pi Connect, offered by Raspberry Pi, provides a simplified remote desktop experience accessible through a web browser. It's designed to be user-friendly, making it an excellent choice for beginners. It is a secure remote access solution for raspberry pi os, allowing you to connect to your raspberry pi desktop and command line directly from any browser. Once it\u2019s set up, you can access your raspberry pi\u2019s graphic interface from.
Raspberry pi has announced raspberry pi connect, its take on a remote desktop session, like vnc and rdp. The difference with connect is that it runs from a web browser, so we can be
To use Raspberry Pi Connect, you'll need to create an account. Once logged in, you can connect to your Raspberry Pi through your web browser. The service handles the complexities of port forwarding and network configuration, making it incredibly easy to use.
The Kodi web interface, the final remote control option, gives you control over a Raspberry Pi running the Kodi media center software, allowing you to stream media from any device connected to the network. You can obtain the official kodi remote control app directly from the apple app store. This remote control app was developed by joethefox, and the code is available on the official kodi repository. Using the kodi web interface, the final remote control option that we are going into today is kodi\u2019s official web interface.
The "Simple Ham Radio Remote" application enables remote control of amateur radio transceivers. The image above illustrates how easy it is to remote control an amateur ham radio hf transceiver with simple ham radio remote and a raspberry pi. Simple ham radio remote is a free web app, it comes preinstalled on a raspbian lite image which is flashed onto an 8gb or larger microsd card using your favorite software to flash microsd cards.
Another added, simple and secure means of connecting with your raspberry pi from another location is through secure shell (ssh). It is important to remember that being able to control your raspberry pi from another computer is an important part of the pi learning curve. The small footprint and low energy demands of raspberry pi make it ideal for remote deployment, and accessing raspberry pi from another computer is a common user request. You can obtain the official kodi remote control app directly from the apple app store.
Article Recommendations
- Subhashree Sahu Video Leak Unpacking The Controversy Privacy Concerns
- No Me Pises Pa Video Where To Find The Original

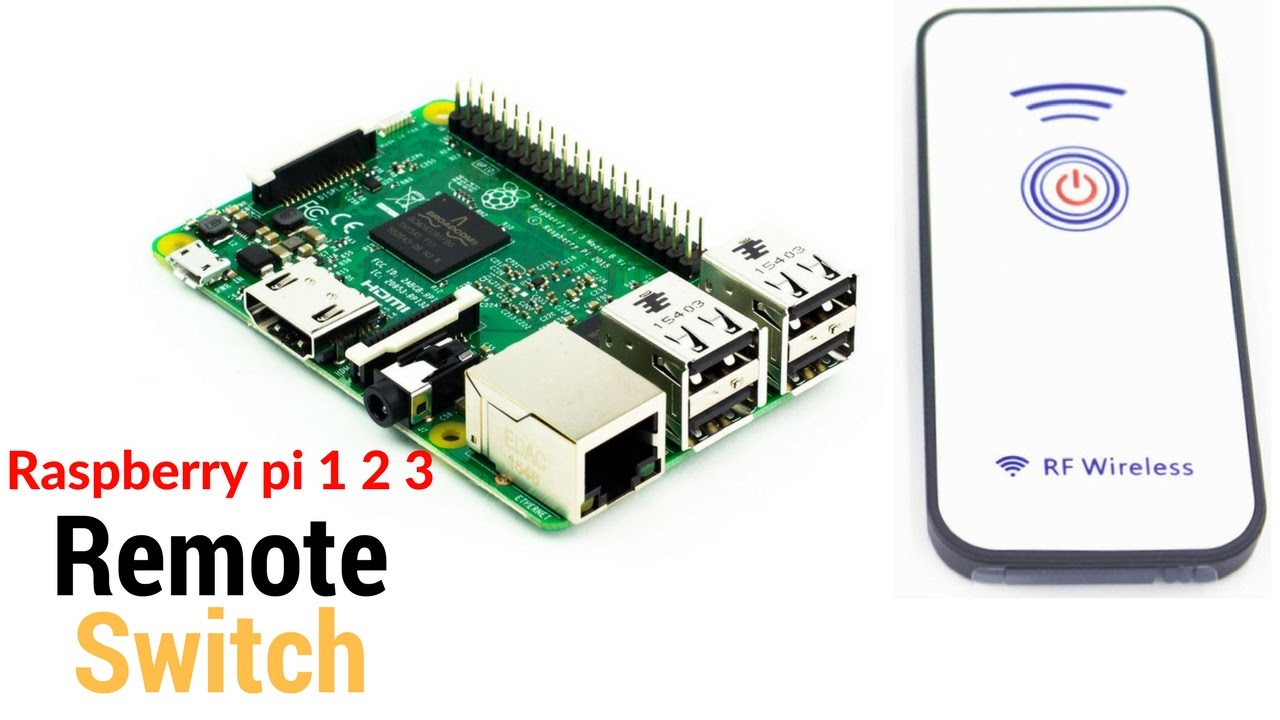

Detail Author:
- Name : Spencer Kuphal
- Username : astamm
- Email : bradley87@yahoo.com
- Birthdate : 1993-11-10
- Address : 947 Larissa Prairie Apt. 060 Port Hestermouth, TX 79613
- Phone : 1-779-303-1085
- Company : Volkman, Maggio and Harber
- Job : Lodging Manager
- Bio : Odit fugit et quia non quia nesciunt perferendis. Non aut quas ut. Debitis sunt veniam quia possimus voluptatem commodi. Ad quisquam ut atque et minus aut veritatis.
Socials
facebook:
- url : https://facebook.com/wyman6417
- username : wyman6417
- bio : Fugit impedit recusandae unde exercitationem.
- followers : 883
- following : 2776
instagram:
- url : https://instagram.com/wlarkin
- username : wlarkin
- bio : Quia quae aspernatur tempora fugit. Numquam dolore in magni quas rerum dignissimos.
- followers : 4064
- following : 792
linkedin:
- url : https://linkedin.com/in/larkinw
- username : larkinw
- bio : Ab totam vel et placeat architecto maxime itaque.
- followers : 495
- following : 1556
twitter:
- url : https://twitter.com/wyman_larkin
- username : wyman_larkin
- bio : Inventore quod quia sit aut eveniet. Officiis molestiae ullam accusamus iure provident aut nulla. Consectetur quis nostrum quia et asperiores eos maxime.
- followers : 1032
- following : 2285
tiktok:
- url : https://tiktok.com/@larkin2018
- username : larkin2018
- bio : Consequuntur qui et necessitatibus in tempora minus.
- followers : 5861
- following : 741